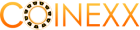-
-

Welcome to the home of Trade Slapper, a forex chart and trade expert advisor orchestrator for MetaTrader4. Trade Slapper can function as an add-on to the popular Martingale expert advisors Trade Explorer by LeapFX * or the FED bot available from Nurp * or you can upgrade to Trade Slapper Deluxe which includes its own (and dare we say, better!) Martingale expert advisor.
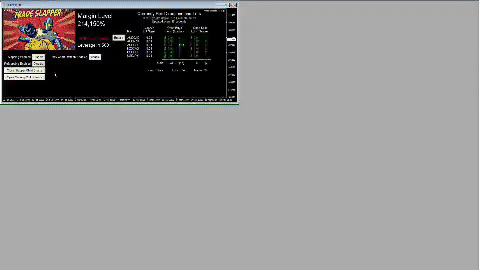
-
Jump to ->
-
-
General Info and FAQ
-
Why is it called the 'Trade Slapper' and how does it help me? First let's discuss how popular Martingale expert advisors (i.e. Trade Explorer and the FED bot) usually place and handle trades for you. As part of its standard trading strategy, these types of Martingale bots spend a lot of time not in the market. Using their proprietary indicator logic, they decides when to place a trade to enter the market with the intent of exiting quickly when the market price moves in the expected direction. When the market price does not cooperate, the Martingale bot places another trade with a larger lot size and re-adjusts the Take Profit (TP) settings of both in order to average out the loss of the first trade. These and subsequent trades, if needed, are to a trade basket. The Martingale bots utilize Grid and Martingale strategies to manage these trades with the goal of closing out the whole basket when a sufficient price retracement results in enough of the trades having a positive value, offsetting the original trades which still have a negative value.
The Trade Slapper watches all the charts running the Martingale bot and, if it finds any that don't already have a buy or sell trade on them, it 'slaps' a trade onto the chart by placing a new buy and/or sell trade at the current price using common and adjustable TP settings. Either the buy or the sell will likely close quickly. The other trade becomes the 'slap' that starts the Martingale bot's trade basket. The basket grows as price moves against it. The Trade Slapper continues slapping new trades in the opposite direction. When price begins to retrace, the trade basket usually closes out, a new one begins in the opposite direction, and the cycle continues.
The Trade Slapper's inputs include common Martingale bot settings which Trade Explorer and the FED use to operate. The inputs are also used by the Trade Slapper child bot.
Additionally, the Trade Slapper has a "re-slap" feature to take advantage of sideways price movements by placing slaps with half the standard Take Profit setting and typically 2x the base lot size (fully customizable). Combined, slaps and re-slaps result in dozens or hundreds of additional trades opening and closing each day even when the markets are relatively quiet.
How do I set up the Trade Slapper? Anyone who has used Trade Explorer or the FED bot knows they're not quite plug and play. We needed to watch videos and/or have someone walk us through the process. The Trade Slapper does a lot of this work for you by automatically opening all trade charts and applying Trade Explorer, the FED bot, or the Trade Slapper Child bot to the new charts with all the right settings. You'll end up with one chart running Trade Slapper and two charts for every currency pair you enable.
Why does the Trade Slapper open 2 charts for each currency pair? The two charts per currency pair handle the long (buy) and short (sell) sides of the slaps, re-slaps, and trade baskets. A copy of Trade Explorer, the FED bot, or the Trade Slapper Child bot will run on each chart and handle their respective buy and sell trades independently using unique magic numbers.
Can I just drop the Trade Slapper into a new trading account with Trade Explorer/FED bot/Trade Slapper Child bot? This is the cleanest way to set up the Trade Slapper.
Can I just slap the Trade Slapper onto my trading account with existing Trade Explorer/FED bot? Yes, but it can be complicated and potentially costly because of magic numbers overlapping or not lining up. We recommend you start a new trading account, or re-use one that doesn't already have any open trades.
Can I share the Trade Slapper with other people? Yes, and you can do so using your referral code to get a 10% cut of their licensing fees.
What are the minimum requirements for running the Trade Slapper?
- Account leverage: So far, our data suggests 1:500 is quite suitable for trading with the Trade Slapper and TE/FED/TS Child bots. 1:200 - 1:400 can work, but you may not enjoy how low the margin level can go and you should severely limit the number of pairs traded. 1:1000 or 1:2000, if you can find them, is by far the best way to allow the Trade Slapper to shine.
- Broker max trades: If you trade all 23 currency pairs that TE/FED/TS Child bots can commonly work with, your account will occasionally reach 300 open trades (particularly due to any chart/bot using <1.10 lot exponent). Contact your broker to ensure they will let you have open at least 350 trades. If you only trade 6 pairs and most of their lot exponents are above 1.10, you probably can get by with 200 max trades.
- PC/Server/VPS: If you trade all 23 currency pairs you will end up with 47+ charts. This is a lot for MT4 to handle. Chart count is linearly related to the amount of memory MetaTrader4 uses and can contribute to a lot of CPU usage when the markets are busy and your broker is slamming your MT4 with tick updates. With so many possible server configurations, it's difficult to recommend a specific setup at this time, but this is the rule of thumb we use: if your server's VPS or CPU spikes to 100% usage at any time, you need a better one!
- Balance: We recommend a minimum balance of $20,000.00 but this can vary widely based on your currency pair selections and lot size settings.
What does trading with Trade Slapper and the FED bot look like? First, a giant disclaimer:
The below information is in no way a guarantee of financial success with specific returns on your investment. Past results do not guarantee future results. In fact, at any time, the exact opposite is possible. The markets change all the time. No one knows what the market will do or else there wouldn't be a market. You could lose all your money trading on the forex market with or without a bot. Do not trade forex with money you cannot afford to lose as you learn or if the markets move in directions you do not have the balance to cover, or if you cannot recover from losing. We highly recommend you take into great considering our minimum balance per lot size recommendations and be aware that even that setting must be used with vigilant caution and attention and with money you can afford to lose. We are neither financial planners nor advisors. Any opinions we share are our own and reflect some of our own personal experiences.
Now that you've closely read the above disclaimer (essentially a summary of our official one), here is what working with the Trade Slapper and Trade Explorer / FED / Trade Slapper child bot often looks like for us, starting with a new trading account. This information is based on experiences with our own live and demo accounts and can be seen by closely studying our live and demo account results available at myfxbook.com.
-
First day:
- After completing setup, instantly up to ~46 new slap trades are opened.
- If markets are busy at time of setup, half of these will close soon due to price movement and their Take Profit settings.
- The first re-slaps are likely to occur before the first slaps close with TP.
- Balance increases are often mirrored by a similar value of equity drawdown spread across many currency pairs.
-
First week
- There could be over 100 open trades by now.
- Returns can range from 0.3% to 1% per day (more likely to be closer to 0.3%) depending on how busy the markets are.
- As a drawdown resolves in one direction, another drawdown will begin in the other direction which typically already has two open trades. Generally speaking, there should be never more than one drawdown per currency pair because as one direction goes into drawdown, the other direction's trades close with TP and the receives receives slap after slap. However, as price retraces and a drawdown basket gets close to its TP, a basket will start in the other direction and should have two trades in it when the drawdown basket closes.
-
Second week:
- There can be over 200 trades open by now.
- Balance increases are often mirrored by a similar value of equity drawdown spread across many currency pairs.
- Typical daily return is likely to increase from 0.3% to 0.4%.
-
Third week:
- There can be around 200-320 trades open by now.
- Balance and equity begin to move in sync more often. This manifests as a constant drawdown of 1-8%.
- Typical daily return is likely to increase from 0.4% to 0.6%.
- All currency pairs will be in some amount of drawdown, but only in one direction per currency pair as mentioned above.
-
Week four:
- Trade Slapper should be fully mature by this time.
- Full maturity looks like a steady 3-8% drawdown spread across most of your currency pairs, 200 - 300 open trades, balance and equity usually moving in sync with each other, a daily return of 0.5% or more, and an average daily return around 1%.
At any time, depending on the combination of your balance, Trade Slapper settings, and market activity, drawdowns will reach 15-30% (and higher is always possible). For this reason, we recommend you frequently (at least weekly) transfer your balance increase out of your trading account to a safer place.
Remember, the above returns and drawdowns are not guaranteed in any way and only reflect our own personal experiences and can be seen by carefully examining our myfxbook data.
Can I share my license key with other people? No, the license and trading account number have to match. It won't work with a different trading account number or email address.
Can I backtest the Trade Slapper? Yes, in pieces. You can use our backtester to test 1 currency pair trading in 1 direction. It's not possible to test the whole Trade Slapper + Trade Explorer / FED / Trade Slapper Child setup with many concurrent charts and currency pairs (but let us know if you figure how to do this!). We do have several myfxbook links with both demo and live account results at reputable international brokers. You can also use the Trade Slapper in a demo account for your own testing.
Can someone help me set up the Trade Slapper on my account? Yes! Please schedule a free meeting with us. Meeting times are limited so consider reading the Installation, Setup, and Inputs sections of this page to get an idea of how to get going on your own or before our meeting.
How do I change my trading account number tied to my license key? You can update it at any time, but beware that Trade Slapper checks your license every 20 minutes or so.
Which forex currency pairs is the Trade Slapper designed to work with? The Trade Slapper is currently designed to trade with the following forex currency pairs: AUDCAD, AUDCHF, AUDJPY, AUDNZD, AUDUSD, CADCHF, CADJPY, CHFJPY, EURAUD, EURCAD, EURCHF, EURGBP, EURJPY, EURNZD, EURUSD, GBPJPY, GBPUSD, NZDCAD, NZDJPY, NZDUSD, USDCAD, USDCHF, USDJPY.
We consider AUDCAD, AUDNZD, AUDUSD, NZDCAD, USDCHF, USDJPY to be the tamest currency pairs to run with the Trade Slapper.
Are there any best practices for using the Trade Slapper? Anything else I should know? Yes! Here's a list of some things we've learned over the past year:
- The slaps and re-slaps will help you catch every market movement, no matter how small or large.
- Over time, your baskets will move toward starting at the peaks and troughs of market price.
- You are likely to have more than one drawdown going at a time so plan your balance accordingly.
- If you use the standard 2x re-slap lot size, you will notice a gap between the first two trades (the slap and re-slap) and the third trade (the first Martingale bot trade). This is normal and a product of the Martingale bot's algorithm.
- Trade Slapper will usually reset your charts every Sunday night right at market open so don't be alarmed if you see all your windows stacked up and not where you expected them to be, but pay attention to the next point...
- We recommend you reboot the PC/server/VPS you run MT4 on weekly, preferably on the weekend. This allows the operating system and especially MT4 to gracefully update themselves. Unexpected behavior is expected from MT4 when it is forced closed or it crashes. This bad behavior can include, upon startup, opening up zombie charts that were previously closed since the last graceful MT4 shutdown which can result in duplicate Martingale bot trades being opened. We recommend this for any bot usage with MT4. If you care about your money, reboot weekly!
- Currency pairs with high correlation, such as the JPYs and CHFs, are 95% likely to enter into baskets and drawdowns at the same time. Be sure you have the balance to cover this eventuality.
I have so many more questions. How do I get answers? Please sign up for a free consultation session or send an email to [email protected]. We're happy to talk.
-
-
Features and Pricing
updated 24 February 2025
-
Includes Trade Slapper's own Martingale child bot. Can also use your own, including versions without a licenseFirst month free! (up to $25k account)Manages all your charts for you - opening, closing, and re-opening as needed when updating settingsManage all your currency settings in one preset fileBuilt in margin control and alertingRegular software updates from active development teamBring-Your-Own-Bot! (BYOB) Use with your existing Trade Explorer, FED, etc licenseFirst month free! (up to $25k account)Manages all your charts for you - opening, closing, and re-opening as needed when updating settingsManage all your currency settings in one preset fileBuilt in margin control and alertingRegular software updates from active development teamWhy aren't there any licenses above $300k?Trade Slapper requires at least 1:400 leverage to have a chance at running successfully. It runs better with 1:500 and anything above that. If you try to run with less leverage, you are more likely to run out of margin before trade baskets are able to close. When you trade with more than $250k, your leverage is likely to be reduced by your broker, resulting in reduced available margin. You'll also start to see bad slippage in the price of new orders. We recommend you split your balance across multiple accounts, or multiple brokers, to retain the leverage you need.
Registration and Download
Sign into your TradeSlapper.com account or complete an account registration.
Get a license for the version of the Trade Slapper you need. If you have your own license for Trade Explorer, the FED bot, or another clone of this type of Martingale bot, you may qualify for the Bring-Your-Own-Bot edition of the Trade Slapper 3 license. If you don't have a license for another Martingale bot, you should use the Martingale bot, Trade Slapper Child, provided with the Trade Slapper 3 Deluxe license. The Deluxe edition license can also handle a Martingale bot for which you don't have a valid license (cracked copies).Trade Slapper demo and live account licenses are available. A demo license can not be used with a live account. Demo licenses are available for Deluxe and BYOB editions. Running the Trade Slapper on a demo is free, within reason*. Select the license tier that matches your trading account balance or near term plans. You can upgrade at any time.
*We welcome demo account usage with the Trade Slapper to see what it can do and to test out all the different available settings. However, if many months pass without any purchase of a live account license whatsoever, we reserve the right to cut off your Trade Slapper demo account usage.
Fill in the broker account number in which you intend to use the Trade Slapper. The account number can be for a real live account or a demo account. The account number is tied to your license key.
Read and accept the Trade Slapper license agreement and the Forex Trading Risk Statement and Liability Agreement.
Add the product to your cart, check out, and grab your license key.
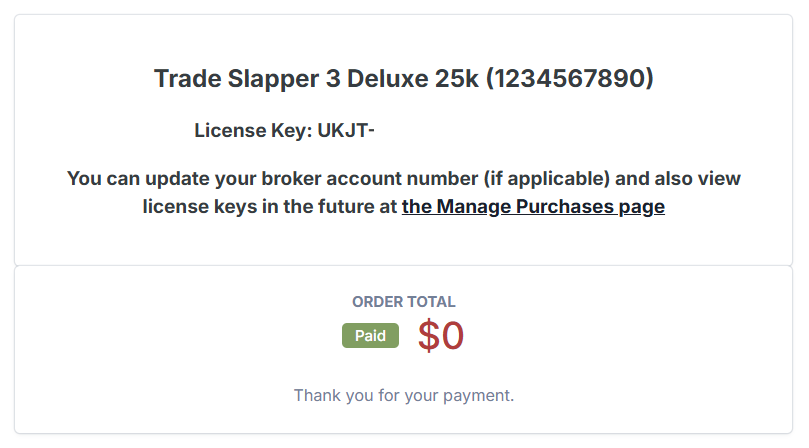
Download the latest Trade Slapper 3, then extract the files on your computer.
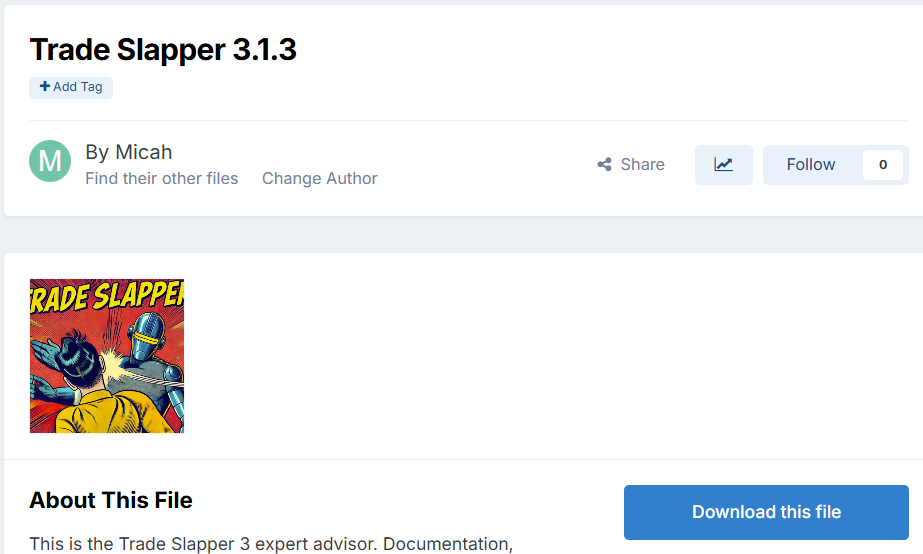
Installation in MetaTrader 4 (MT4)
After downloading the Trade Slapper, open the zip file.
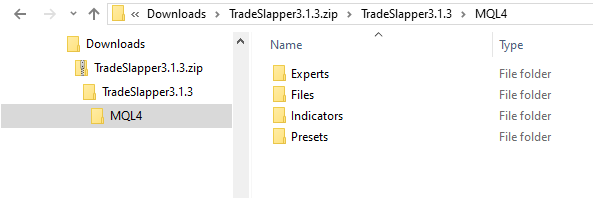
Open the MT4 instance in which you wish to use the bot.
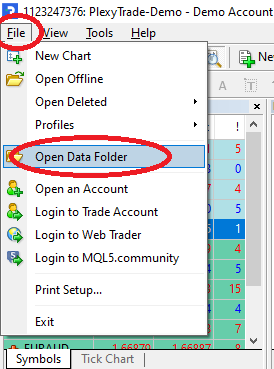
From within MT4, open its data folder by clicking on the File menu > Open Data Folder.
The contents of the Trade Slapper zip file mirror the structure of the MT4 data folder. You can drag and drop the contents to the data folder or otherwise copy the files one at a time.
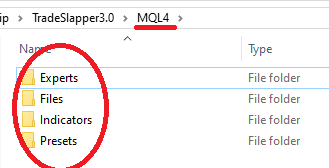
In MT4, right-click in the Navigator pane's Indicators, Expert Advisors, or Scripts folders, and select Refresh.
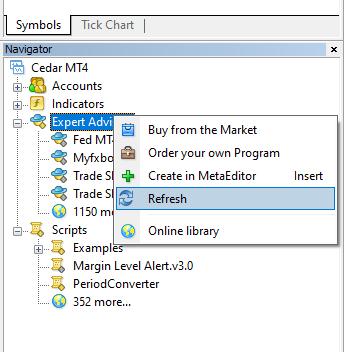
Trade Slapper should show up under Expert Advisors in the Navigator pane.
Enable AutoTrading:
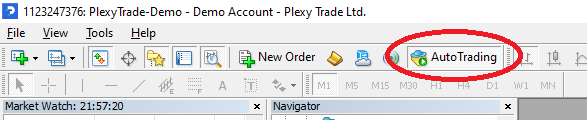
In the Tools > Options > Expert Advisers menu, ensure the following options are enabled:
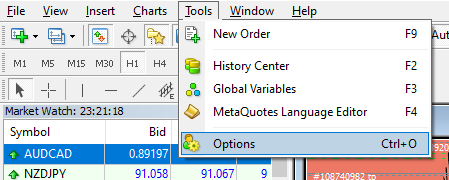
'Allow Automated Trading' before loading the Trade Slapper, or, among other issues, none of the charts it opens will be able to place trades.
'Allow DLL imports' is recommended, but not required. Trade Slapper's margin control settings require user32.dll to disable AutoTrading for you.
'Allow WebRequest for listed URL' is required to allow Trade Slapper to verify your license key. Add 'https://tradeslapper.com' to the list in the box.
Click OK when you're done.
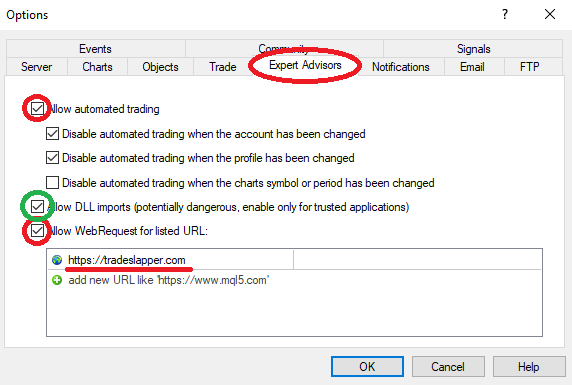
Open a new chart for any currency pair by right-clicking on a currency pair in the Market Watch pane and selecting "Chart Window", or drag the currency pair and drop it on the main window. It can be any currency pair - it's just a host for the Trade Slapper.
Drag the Trade Slapper 3.x from the Navigator pane and drop it onto the currency chart windows you just opened.
You should be presented with the About tab of the Trade Slapper's expert advisor settings. Click on the Common tab and ensure "Allow live trading" is enabled. "Allow DLL imports" is optional and used by Trade Slapper's margin control to automatically disable AutoTrading for you.
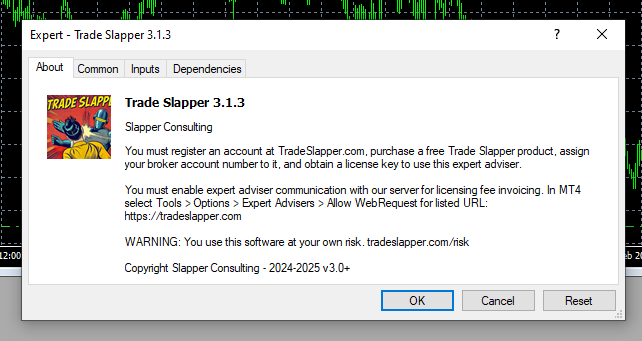
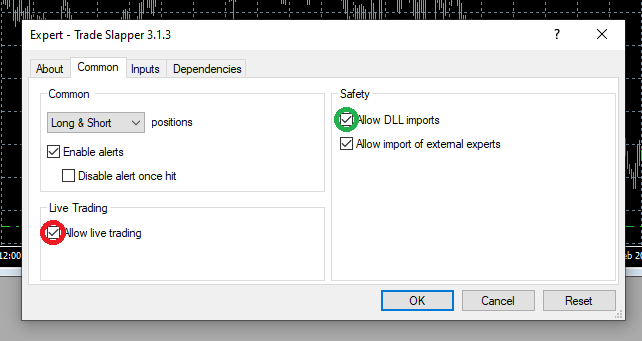
Enter your Trade Slapper license key and TradeSlapper.com email address.
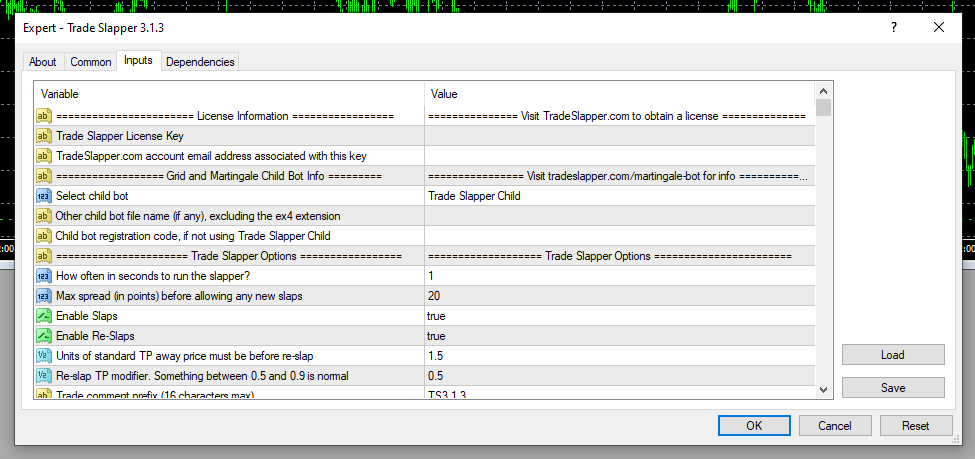
At this point, after entering your license key and email address, and if you are using a Deluxe license, you could click OK to start running the Trade Slapper. The default settings are generally okay to use and AUDUSD buys and sells are the only initially enabled currency pair charts so that you can get an idea of how the Trade Slapper operates. You would see a few charts like this:
The chart on the left is the Trade Slapper "parent" chart. The chart in the center is the AUDUSD Buys/Longs "child" chart. The chart on the right is the AUDUSD Sells/Shorts "child" chart. If AUDUSD spread is under 20 points, the Trade Slapper will immediately place a buy trade and a sell trade. These are the "slaps".
No one wants to just trade AUDUSD, right? Scroll down for detailed inputs explanations and preset recommendations.
The Trade Slapper might throw some errors on first startup. Check out the Troubleshooting section for some suggestions.
Setup and Presets
In this section, we go into detail about every input and discuss recommendations. Additionally, the preset files included in the zip file will be described and explained.
Throughout this setup process, we also highly recommend you save your settings as your own preset file for future loading and reference. If the Trade Slapper isn't able to start up for any reason, or has a critical fault in the future and dies and removes itself from its chart, you will need to drag the Trade Slapper onto the chart again and load your most recent customized preset file to continue where you left off. Failure to save your selected inputs as a custom preset file will leave you very frustrated in the future - trust us!
As mentioned in the above installation instructions, Trade Slapper 3's default settings are usually adequate for getting started. In the Trade Slapper zip file, you'll see several preset files you can use to help you make mass changes to the inputs such as enabling all currency pairs or disabling all currency pairs.
Look in /MQL4/Presets to see these files. There are 4 sets: one set for the FED, one for Trade Explorer, one for Trade Slapper's child bot, and a single one for the FED with Nurp's recommended settings. The only differences between these sets is which Martingale bot is selected for use, and the specification of a default file name if FED or Trade Explorer are used.
Each set of preset files offers three setups (excluding the Nurp one):
-
Defaults with 6 safer currency pairs enabled.set - These settings will run the Trade Slapper fairly conservatively using only six currency pairs which, through backtesting, have been shown to have low drawdown 96% of the last 4 years. To help put this seemingly random statistic into perspective, here's an example:
- AUDUSD across all of 2020-2024 (inclusively 5 years) traded at 0.01 lots using Trade Slapper 3's default settings entered into 11 drawdowns of 25 or more trades with only three of those drawdowns exceeding $5,000 and one of those three drawdowns reaching $10,003. This means that for the rest of those 5 years AUDUSD was "safely" traded.
- If we assume each of the above mentioned 11 drawdowns took a week to resolve, we arrive at a 95.7% rate of calm trading over the past 5 years.
- The six safer currency pairs are: AUDCAD, AUDNZD, AUDUSD, NZDCAD, USDCHF, USDJPY
- Defaults with all currency pairs disabled.set - These settings can be used to quickly mark all currency pairs disabled. This is helpful if you are just looking to reset your inputs or if you want to disable the Trade Slapper more than a few minutes but still keep it running.
- Defaults with all currency pairs enabled.set - These settings can be used to quickly mark all currency pairs enabled. Let's say you want to run all but AUDCHF for whatever reason. Load this input file to enable everything, then scroll down and disable AUDCHF manually.
The Nurp preset, The FED with Nurp settings - no GBPCAD.set, uses Nurp's latest recommendations and is configured to use their FED bot. Their recommendations include extremely low lot exponents, slightly varied TP points, and a 50% equity stop per currency pair (and per direction in the case of the Trade Slapper). We adjusted max trades to 90 for all but GBPUSD which is set at 80, to reflect the very low lot exponent settings. Finally, GBPCAD is not included because the Trade Slapper doesn't currently trade that pair because it has caused what we consider to be too many insane drawdowns over the past 5 years.
After selecting a preset, if you choose so to do, you can load it using the "Load" button on the Trade Slapper "Inputs" tab:
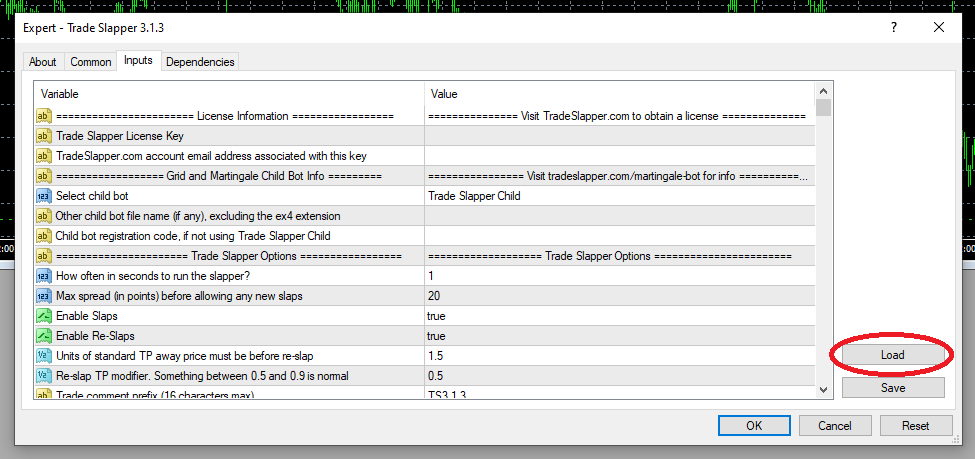
From the loading context and if you copied the preset from the zip file to your MT4's data folder, you should be able to navigate to the /MQL4/Presets folder and select the preset you're looking for.
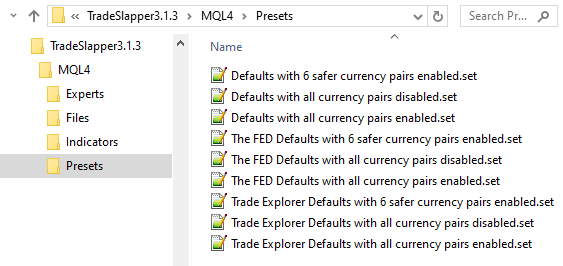
You'll next want to fill in your Trade Slapper license key and your email address you used to obtain that license key from TradeSlapper.com. Your key can be obtained from your checkout page, the resulting email, and your Manage Purchases page.
Input Details
updated 3 March 2025All of the above instructions should be enough to get you started if you just want to start trading. Now let's dive into the details of all the Trade Slapper's input settings and our opinions about their default values.
We recommend you expand the Trade Slapper's inputs window so you can read and see everything more clearly.
We also highly recommend you save your settings as your own preset file for future loading and reference. If the Trade Slapper isn't able to start up for some reason or encounters a critical fault, it will die and remove itself from its chart. You will need to drag the Trade Slapper onto the chart again to get back to the inputs tab, then load your most recent preset file to continue where you left off.
License Information
Trade Slapper License Key - Obtain one of these by checking out with a Deluxe or BYOB edition of the Trade Slapper. Afterward, the license key can also be found on your Manage Purchases page.
TradeSlapper.com account email address associated with this key - This will usually be the email address you used when purchasing the above license.
Grid and Martingale Child Bot InfoSelect child bot - Pick which Martingale bot you wish to use with the Trade Slapper. We call the Martingale bot the "child" EA and the Trade Slapper itself the "parent" EA.
- Trade Slapper Child - the included Martingale bot. You need the Deluxe edition of the Trade Slapper to use this. We prefer using this bot ourselves because of the extra data output shown on each of these child charts.
- The FED and Trade Explorer - select one of these if you have a valid license for these products. That includes having the correct license for your balance tier, if applicable. In order to qualify for the cheaper Bring-Your-Own-Bot license, Trade Slapper will hit the FED or Trade Explorer license servers to validate your license/registration code. When you select either The FED or the Trade Explorer, Trade Slapper will assume you possess one of these bots in the form of "The FED.ex4" or "Trade Explorer.ex4". If your filename is different, see below options. If you're trying to use a clone other than The FED or Trade Explorer, you may need a Deluxe license. Feel free to contact us if you have questions about a clone. Finally, be aware that Trade Slapper is not compatible with the latest release of Trade Explorer: Trade Explorer Falcon, because of its lack of inputs.
- Other - this is for running a clone we haven't heard of yet. If you want to use this, contact us and send us a copy of your clone so we can check if it will work, and then help make it work, with the Trade Slapper.
Other child bot file name (if any), excluding the ex4 extension - If your Martingale bot has a name other than precisely "The FED.ex4" or "Trade Explorer.ex4", enter it here without the ".ex4" extension.
Child bot registration code, if not using Trade Slapper Child - If you have a valid FED or Trade Explorer license, enter it here. If you are worried about offering this up, you can rest assured we won't do anything nefarious with this registration code because it only works with the broker trading account number you set it to use and we aren't able to change that ourselves. If you are still worried, switch to the Deluxe license and use our Trade Slapper Child bot.
Trade Slapper Options
How often in seconds to run the slapper? - The Trade Slapper runs on a timer and by default it attempts to run every 1 second. This timing is the minimum made available by MT4 and is especially useful in creating new slaps and re-slaps during rapid market movements. You can increase this time if you prefer but beware that it will increase and amplify the time between ALL of Trade Slapper's actions.Trade Slapper won't run more than once at a time. In other words, if it's in the middle of creating a slap trade or looking for duplicate charts, it won't run again until the current cycle is completed.
During Trade Slapper's cycle, maintenance work, such as inspecting chart settings, checking for duplicate charts, or updating the chart of open trades, will also be triggered at specific run intervals.
Max spread (in points) before allowing any new slaps - The default of a 20 point spread is rather arbitrary on our part but it is what we have used in all our backtests and was selected based on our own trading experience. Opening a trade position at higher spreads means it takes you more pips of price movement to turn a profit. When using the Deluxe edition and our Trade Slapper Child bot, the value for max spread controls slaps, re-slaps, AND the Trade Slapper Child's addition of another trades to its trade basket. When using the BYOB edition and The FED or Trade Explorer, the value for max spread controls ONLY slaps and re-slaps because the FED and Trade Explorer do not have a maximum spread input.
Enable Slaps - Globally enables/disables the opening of slap trade positions for all currency pairs. Use this instead of the chart button if you want the setting to stick (and be sure to save your preset file). Slap trades are opened when there are no open trades for the given currency pair and trade direction. There is also a button on the Trade Slapper parent UI which allows you to toggle this feature but of course if the Trade Slapper restarts, any button toggling is forgotten.
Enable Re-Slaps - Globally enables/disables the opening of re-slap trade positions for all currency pairs. Use this instead of the chart button if you want the setting to stick (and be sure to save your preset file). Re-slap trades are opened when the below condition exists. There is also a button on the Trade Slapper parent UI which allows you to toggle this feature but of course if the Trade Slapper restarts, any button toggling is forgotten.
Units of standard TP away price must be before re-slap - This controls when a re-slap trade is created. "Standard TP" is the number of points a currency pair is configured to use for setting Take Profit. For example, AUDUSD has a default TP setting of 105 points. The default re-slap value of 1.5 means that when price moves away from an existing slap's TP to a point of 1.5x105=157 points, a re-slap trade will be created at a lot size configured per currency.
Re-slap TP modifier. Something between 0.5 and 0.9 is normal - The goal of a re-slap is to take advantage of tiny retracements in price. To do this, by default Trade Slapper sets the TP from, for example, AUDUSD's 105 points to half, or about 52 points. This would normally result in half the potential profit (not considering lot commission) but also by default, re-slap lot sizes are 2x base lot size, bringing the trade back to a normal expected potential profit but at half the price movement distance.See the currency pair section below for more details about re-slaps.
Trade comment prefix (16 characters max) - By default, this matches the version of the Trade Slapper that you're currently running. This value is used for slap and re-slap comments and is passed to the Trade Slapper child but is ignored by The FED and Trade Explorer. Beware that if you update your Trade Slapper to a different version and then load your preset file, the preset file will override the updated default comment prefix. Change it back to the current version if you wish, but ultimately it doesn't matter. Something you should consider is if you use the Trade Slapper at a broker with many other Trade Slapper users, you may want to customize this comment to something else entirely, such as "My bot" or "The Dawg". The logic here is that some brokers treat clients who use certain bots differently than others, for better or worse. At the same time, the combination of slaps, slippage, and spread guarantees that no two Trade Slapper users are in identical baskets. Customizing the trade comment gives you another differentiator if you want it.
Stop trading after taking profit? (not working yet) - A work in progress. Non-functional for most users at this time.
Use equity stop? (configure per currency below) - Controls whether or not the child bots will close out trade baskets if they consume too much of your equity. Setting this to 'true' is a must to attempt to avoid catastrophic losses during black swan events or flash crashes. As the setting indicates, you'll set the percent of equity per currency pair. Keep in mind this still could result in your balance dropping to zero if you have too many drawdowns occurring at the same time. For example, AUDUSD set at 50% equity stop could close out, consuming half your balance and equity. Then the next largest drawdown that was only consuming 30% of your equity will suddenly consume 60% of the remainder and then get closed out itself, and so on. So, really, this setting is to keep a single currency pair from ruining you.
Use dynamic lot sizes? - Most people select their own lot sizes per currency pair based on their risk appetite, balance, and experience. Another way to do it is to let the Trade Slapper automatically calculate lot sizes for you using a simple formula of, for example, your balance divided by a certain amount of moneys. Enabling dynamic lot sizes will cause Trade Slapper to ignore your individual currency pair lot size settings. The calculation uses the below two settings to determine lot sizes. For example, if you select your balance of, say, $100,000 as the numerator and enter $20,000 for your denominator, your currency pairs would trade at a base of 0.05 lots. Once the balance reaches $120,000, slaps would start occurring at 0.06 lots.
Dynamic lot size calculation numerator - Used for dynamic lot size calculation as explained above.
Dynamic lot size calculation denominator - Used for dynamic lot size calculation as explained above.
Currency Pair Suffix? - Some brokers offer special pricing or features for certain accounts for which they make available customized currency pair names. For example, OX Securities offers "pro" pairs which you trade using AUDUSD.PRO. The suffix would be ".PRO" (don't forget the dot). Cent accounts may add a suffix of simply "c". Trade Slapper needs to know that a suffix exists and what that suffix is so that it knows what currency pair symbols to query for data.
Currency Pair Suffix - Specify the suffix, if any. See above.
Enable micro lots (0.001+ lot sizes) - This changes decimal calculations from 0.00 (normal) to 0.000 (unusual) for certain types of trade accounts. Beware, though, that not all micro lot trade accounts trade in micro lots. Brokers may give you a façade that makes it look like you're trading normal lot sizes but under the covers it's actually micro lots. In this case, you would keep this micro lots setting disabled because as far as the Trade Slapper and you are aware, you're operating with standard 0.01 lots minimum. Reach out to us if you think you need help with this.
Using a slow VPS? Let's slow down chart opening - This setting increases the time the Trade Slapper pauses between the opening of each chart. Use this if your VPS is cheap and crappy and causes MT4 to crash sometimes or if it appears Trade Slapper is skipping opening some charts.Adjust fat fonts smaller? - This controls an attempt to correct for Windows 10/11/server OS UI upscaling. This upscaling typically leads to text labels and buttons running all over each other on MT4 charts. Enabling this option (disabled by default) will make Trade Slapper attempt to shrink text back down so you can easily click buttons and read text messages again.
Child Chart Management
Open child charts if pair is disabled but open trades exist? - This option is enabled by default and allows Trade Slapper to open disabled charts for disabled currency pairs if there are trade baskets for the disabled currency pair. This should help in cases where you want to disable trading for a currency pair but you still want to monitor it. The child chart databox should continue to update as prices move. A banner will appear on the child chart warning/reminding you that trade is disabled.
Chart time period - The default is M1, but many people like M5. M1 has the potential to get you out of baskets quicker because it may pick up a new trade every 60 seconds during rapid price movement, but is also has the potential to saddle your baskets with a lot of trades if price continues moving against the basket. M5 is recommended if you don't pay attention to your trading very often.
Open missing child bot charts at startup? - Enabling this feature allows the Trade Slapper to scan all other charts in the MT4 instance and open what it believes are missing Martingale child charts. It does a pretty good job but this can go awry if you have old child charts that were opened by a different version of Trade Slapper so remember that when you update the Trade Slapper, close all its child charts first and allow the updated version to open new charts. (Deprecated as of TS 3.1.8 This feature now occurs automatically)
Enable daily child chart refresh? (highly recommended) - Sometimes bad things happen with expert advisors and they decide to stop trading. This feature is designed to close all child charts and re-open them if there have been no new trades opened in the past 24 hours. This does work, but sometimes it's a little overzealous and will trigger around server midnight even if you do have recent new trades. We're working on tracking this down, but in any case it can be quite handy. There is a button on the Trade Slapper parent UI which allows you to disable this if you need a chart refresh not to happen while you study some trades, etc.
Enable closing duplicate child charts - There are a few scenarios in which duplicate Martingale child bot charts will be unexpectedly opened. Sometimes MT4 gets forced closed due to a PC/server/VPS reboot or forced updates. When this occurs, and if MT4 wasn't recently gracefully restarted, MT4 might open up charts that were previously closed. If you accidentally start running the Trade Slapper twice in the same account (or MT4 resurrects a close Trade Slapper parent chart) or if you don't close all child charts when upgrading the Trade Slapper, you might end up with duplicate child charts. Enabling this option will allow the Trade Slapper to make a best effort attempt to close what it considers duplicate charts, but it is not guaranteed to work. For this reason, we do highly recommend you close MT4 weekly and re-open it to allow it to gracefully shutdown, update itself if necessary, and start up again cleanly. If MT4 updates during this process, you will see it open, then close itself, then re-open itself again. This is normal. Additionally, you should consider rebooting the PC/server/VPS weekly, on the weekends, if the operating system is greedy about updates and reboots.
Arrange windows as non-overlapping tiles after opening a chart - This attempts to tile all your charts. For some reason we have never understood, having the Trade Slapper issue this command will tile the charts in reverse opening order. Press ALT+R or click the "Arrange windows..." icon at the top of MT4 to re-arrange the charts again if you prefer they be in order of opening.
Enable account info databox on child charts? - This setting only applies to the Trade Slapper Child bot. Updates to the child charts' databoxes occur on every data tick. Databox calculations do have the potential to impact performance of the Trade Slapper Child bot during very high volume trading periods so you may want to disable the databox if it matters to you. Personally, we just leave it on because we want to see the data all the time. Additionally, you can disable the databox on a per-chart basis by clicking the minimizing "-" button in the top right corner.
Print last 4 digits of account number in chart data box? - Controls whether or not part of your account number is included in the Trade Slapper Child databox. This can be useful if you have a lot of accounts and MT4 instances or if you take screenshots to track or report an issue.
Child Chart Aesthetics - These settings are fairly self-explanatory and affect visuals only so we won't go into detail about them.
Child Chart Indicator Settings - These settings control the Trade Slapper Child chart indicator. This indicator is enabled by default regardless of which Martingale bot you use. It will label buy and sell trades with different colors and denote each direction's basket's Take Profit price with a solid line. Buy TP is solid green. Sell TP is solid red. If there are only two trades open in a basket, a slap and a re-slap, there will be a TP line for the slap and another for the re-slap since they are expectedly different (they become the same when trade #3 is added to the basket). These are all visual indicators only and not required for trading.
Send notifications to the MetaTrader4/5 mobile app - If you have the MetaTrader 4 or 5 app on your phone, you can set it up to receive notifications from the Trade Slapper. Here's a good walkthrough for setting that up.Mobile notifications for Slapper warnings? (transient issues) - Warning/transient alerts are made for temporary license authentication issues. When trades without a TP set are detected, Trade Slapper will make an attempt at setting TP again but if it fails, it will throw one of these warning alerts.
Mobile notifications for Slapper critical (shutdown) issues? - Critical alerts happen most often during setup and startup for a variety of reasons, including not being able to read symbols from the broker, having an invalid Trade Slapper or child bot license. Basically anything that prevents the Trade Slapper from doing its job is going to throw a critical alert, so we recommend you install the mobile app and set it up for these critical alerts.
Minimum margin trading and alerting controls
Enable below margin checks, alerts, and notifications - Controls whether any of the below will be monitors and executed. The below alerts and notifications are not affected by "Mobile notifications for Slapper critical (shutdown) issues" above. We recommend you enable at least some margin controls when trading a live account.
Minimum margin level to allow slaps - This was a popular feature request from clients, but we're not sure it helps. In theory, if your margin level is going down, you might want to stop new slaps from entering you into new drawdowns. However, this also prevents profitable hedge slaps from being placed against existing drawdowns. One strategy that might be interesting is allowing slaps down to a low margin level, but disabling re-slaps below a higher margin level, under the theory that you could profit off hedged slaps without generating re-slaps and risking the ensuing 3rd trade put on by the child bot a.k.a. the creation of a new trade basket and drawdown. Thorough backtesting of this feature to see if it pays off has not been performed yet. The default is 4000% margin level. We don't have a recommended value for this setting.
Minimum margin level to allow reslaps - Same as above, except the default is 200% margin level. We don't have a recommended value for this setting.
Margin level to disable autotrading - If you have DLL imports enabled for the Trade Slapper, it will disable AutoTrading for you at the margin level you set here. This is designed to keep Trade Slapper and the child bots from opening new trades and accidentally helping your account reach a stopout level (commonly around 70-100% margin level). Default is 200% margin level, but that's certainly being a bit risky. Conservative traders may set this to 1000%. Of course, with trading turned off, the Martingale bots can no longer add the trades it needs to help baskets become profitable faster.
Issue an alert if margin level falls below this amount - This pops an alert in MT4 and rings a bell if you have sound on.
Issue a notification if margin level falls below this amount - This sends a mobile notification.
# minutes between attempted AutoTrade disabling and alerts - Use this to control how often margin control alerts, notifications, and AutoTrading disablement can occur so you don't get spammed. Default is no more than 1 per 60 minutes.
Currency Pair OptionsBuy enabled? - This globally controls whether anything is done with this currency pair in the long/buy direction. If enabled, Trade Slapper will be able to open slap and re-slap trades (if individually enabled below) and it will open a chart and apply your selected Martingale child bot to the chart. If you disable this later, Trade Slapper will not close an existing open chart for you. Usually if you have globally disabled a currency pair after having it enabled, you are probably watching outstanding trades and want to keep a chart open to do that, so please be aware that Trade Slapper won't close disabled currency pair charts, and also cannot control whether the Martingale child bot continues attempting to trade in that chart.
Sell enabled? - Same as above but for shorts/sells.
Magic Number for buys - Magic numbers are used by many expert advisors to bifurcate trades. Trade Slapper assigns specific numbers to each currency pair and trade direction combination and passes that number to the Martingale child bot to help keep each bot from playing with another bot's trades.
Magic Number for sells - Same as above but for shorts/sells.
Lot Size - This is the base lot size for all calculations involving trading buys and sells for this currency pair. You will probably tweak this setting a lot as you gain experience and opinions about the markets and your risk appetite. Some currencies can comfortably be traded at 0.01 lots / $10,000 balance. Others need $100,000 balance for 0.01 lots. We have backtesting data to try to help you guess what may be an appropriate setting here, but if we had precise answers for this setting, we would all be market millionaires. This setting is ignored if you enable dynamic lot sizes up in the "Trade Slapper Options" section.
Lot Exponent for Martingale - This controls how rapidly the lot sizes of a basket of trades grows. The larger the exponent setting, the faster a basket can potentially close because the higher the lots of the new trade, the close the TP line can move to the current price. However, the larger the lot exponent and lot size, the greater the risk of ruin if price never retraces. The lot exponent settings are set based on what backtesting shows would have worked out over the past few years, most of the time. Your lot exponent setting should be used in your calculation of "Maximum Pair Trades" below.
Slaps enabled? - Controls whether Trade Slapper can create the first trade that enters this currency pair and direction into the market. Besides chart and Martingale child bot management, this is one of the main strategies Trade Slapper brings to the table. Toggling this feature will have different effects based on which Martingale child bot you're using. If you are using the Trade Slapper Child and you have no open trades for this pair and direction and you disable slaps, the Trade Slapper Child bot will do nothing because it relies on the existence of a slap and reslap trade. In other words, it is incapable of entering the market by itself. The FED and Trade Explorer have a built in indicator they use which makes a guess about when to enter the market. This can happen at any time. The FED and Trade Explorer will then make a second trade if necessary, and to on as they develop a basket of trades.
Lot size multiplier of slaps - If you prefer to live somewhat dangerously, you can make your first trade larger than the rest in the hopes the slap trade will close in a profitable state. Backtesting shows that increasing the slap (and re-slap) lot sizes keeps you in baskets and drawdowns longer. Sometimes this pays off by making a basket that would have closed with a little profit end up closing with a fair bit more profit, but it can also keep you in a drawdown too long and make you miss easy exits.
Reslaps enabled? - Same as the "Slaps enabled" information above, except an explanation of how to disable Trade Slapper's re-slap strategy without disabling the second trade you need for basket development. To do this, set the below value AND the "Units of standard TP away price must be before re-slap" setting in the "Trade Slapper Options" section to 1.0. Of course ensure re-slaps are enabled in the "Trade Slapper Options" section, as well.
Lot size multiplier of reslaps - This controls the lot size of the re-slap. Default is 2x and brings a half-TP re-slap trade back to full potential profit.It should be noted here that the re-slap lot multiplier causes the Martingale bot to appear to wait a while before opening and adding a 3rd trade to the basket. You can see evidence of this situation in this screenshot:
Starting from the bottom you can see the slap and the re-slap, then a large gap before the third trade. This is common and expected behavior because normally the 2nd trade would be further away from the 1st trade and closer to the 3rd.
Equity risk percent of balance - This defaults to 50%. See "Use equity stop?" in the "Trade Slapper Options" section above for more details.
Maximum pair trades (buys and sells, exclusively) - Setting a max trades value is probably more helpful than using an equity stop because it puts a cap on a drawn down trade basket's growth and can often give you the opportunity to make important decisions such as waiting to see what will happen with price, closing out selected trades, placing your own manual trades, or even increasing max trades a little bit to take another trade or two.Based on the default "Lot Exponent for Martingale" above, we have set default max trade counts assuming leverage of 1:500 and a trade balance of $20,000 per 0.01 lots. If you change the lot exponent, we strongly recommend you adjust your maximum trades.
Methods of calculation and default values for max trades can been seen in the "Maximum Trade Tables" below.
Take Profit Points (a.k.a. FixTP) - This is the number of points used to calculate Take Profit for the initial slap trade. By default, re-slaps will use half this value for their TP. Then the Martingale child bot uses its own algorithm, based on this initial TP points value, for determining TP for the whole basket after trade #3 is opened. By default default it is the setting used by traditional Trade Explorer and FED preset files.
Trailing stop trade direction - We don't have a lot of guidance about using these features. They were a popular request but they are meant to be used with active human supervision because according to backtesting, they don't help if left on all the time.
Trailing Start Points
Trailing Stop Points
Trailing Step Points
Please Development's Profit Projections Indicator - These settings control Please Development's popular Profit Projections Indicator. This indicator is available here and is used to constantly display basket profit projections and break even points which can be very useful for determining at a glance how far a basket is from the profitable zone between break even and TP. It will handily deal with the bifurcated buys and sells the Trade Slapper creates.Maximum Trade Tables
This table is useful for selecting maximum trade counts per currency pair based on the lot exponent you choose. It was developed using a popular Martingale margin calculator found in Google Sheets and our own personal experiences. If you adjust the lot exponent for a currency pair, we strongly recommend you adjust the maximum trades. A good starting point would be to look at the tables below to see what other currency pairs use for max trades given their lot exponents.
-
1:500 Leverage $20,000 per 0.01 lots DEFAULTS Exponent - Max Trades AUDCAD 1.05 82 AUDCHF 1.05 92 AUDJPY 1.2 35 AUDNZD 1.15 35 AUDUSD 1.2 31 CADCHF 1.05 89 CADJPY 1.1 35 CHFJPY 1.2 35 EURAUD 1.1 43 EURCAD 1.1 44 EURCHF 1.05 81 EURGBP 1.2 30 EURJPY 1.15 35 EURNZD 1.25 22 EURUSD 1.2 28 GBPJPY 1.2 35 GBPUSD 1.25 23 NZDCAD 1.15 37 NZDJPY 1.2 35 NZDUSD 1.1 54 USDCAD 1.1 44 USDCHF 1.05 49 USDJPY 1.15 35
-
1:500 Leverage $10,000 per 0.01 lots Exponent - Max Trades AUDCAD 1.05 68 AUDCHF 1.05 78 AUDJPY 1.2 25 AUDNZD 1.15 30 AUDUSD 1.2 25 CADCHF 1.05 34 CADJPY 1.1 25 CHFJPY 1.2 25 EURAUD 1.1 36 EURCAD 1.1 37 EURCHF 1.05 67 EURGBP 1.2 26 EURJPY 1.15 25 EURNZD 1.25 18 EURUSD 1.2 25 GBPJPY 1.2 25 GBPUSD 1.25 20 NZDCAD 1.15 32 NZDJPY 1.2 25 NZDUSD 1.1 47 USDCAD 1.1 37 USDCHF 1.05 68 USDJPY 1.15 25
-
-
Broker Recommendations
US Citizen-Friendly International Brokers
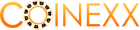
Coinexx - Supposedly no trade count limit in live accounts. 100 trade count limit in demo accounts. The accept all common cryptos for deposits and withdrawals, including several stable coins.US Citizen-Friendly (sort of) International Brokers

CedarFX - Bitcoin only. This one is sort of friendly because if you register via a VPN with an egress pipe outside the USA, or you use a proxy outside the USA, you can register and give them your US KYC docs and they'll accept them as of a few months ago. This has been our most drama-free broker with no noticeable downtime or shady business. No trade limit count that we've been able to hit.Non-US Citizen-Friendly International Brokers

Exness - Cent accounts are available here with leverage up to 1:2000.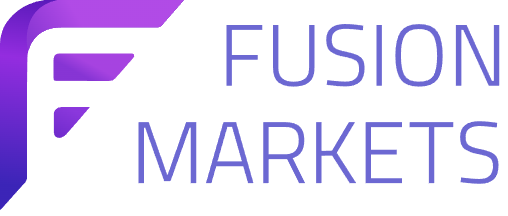
Fusion Markets - Excellent spreads and fee structures.
We don't recommend any US-based brokers because their minimum balance requirements are too high and their available leverage is too low. -
-
Troubleshooting
Trade Slapper isn't slapping!
- Is your MetaTrader4 connected to the internet?
- Is your MT4 connected to your broker?
- Does the Trade Slapper chart have permission to trade?
- Are the slap or reslap buttons disabled on the Trade Slapper Chart?
- Is the current spread of currency pairs greater than Trade Slapper's minimum spread input? (default 20 points)
- Are you out of margin?
- Have you exceeded max trades allowed at your broker?
- Check the MT4 Expert and Journal tabs for any obvious errors.
- If nothing stands out, please open a support ticket via your product's Manage Purchases page entry.
Trade Slapper complains about authentication problems and won't even start!
- Is your MetaTrader4 connected to the internet?
- Did you add the TradeSlapper.com server (https://tradeslapper.com) to your allowed WebRequest URLs?
- Does your email address and license key match your product's information in the Manage Purchases page? And is the broker account number correct.
- If nothing stands out, please open a support ticket via your product's Manage Purchases page entry.
Trade Slapper complains intermittently about authentication problems!
- This can happen due to broker or VPS issues that are outside our control. If Trade Slapper keeps slapping for you, you can ignore the intermittent authentication issues.
-
-
Invoice and Refund Policy
updated 7/22/2024
The first month of use of the Trade Slapper on any live account is free. Invoices are generated on a quarterly basis before further services are rendered. Invoices are issued in US Dollars. Details for payment options will be included. If you have a concern with the invoice, please open a support ticket.
If you believe an adjustment or refund is warranted, please open a support ticket to start the discussion.
-
-
Referral Policy
At TradeSlapper.com, we believe the best way to gain consistent and satisfied clients is by word of mouth - especially the word of our existing clients. As a reward for referring new clients, we will share 10% of our profits with you.
Example: Your referral uses the Trade Slapper Deluxe edition with a live trading account in which they keep an average monthly balance of $50,000 at a cost of $1350/quarter (every 3 months). When this license fee is collected, we will give you $135. This will repeat quarterly.
You may obtain a referral link by visiting the Referral page in your profile.
Some terms and conditions apply:
- Referral rewards are added to your credit account.
- There is no limit to the number of referrals, your referrals' license quantity, and your monthly payouts.
- Prior to receiving any account credit, you must enable and set up two factor authentication.
- You may apply your account credit to any outstanding invoices.
- You may withdraw in any cryptocurrency which Coinbase or Kraken will allow us to send from and to.
- Withdrawal destinations may include a forex broker account/wallet.
-
Minimum fee-less withdrawal size to crypto: $500.
- If you wish to withdraw less than this, we reserve the right to pass on the network fee to you, whatever it is at the time we initiate the transfer.
-
-
License Agreement
updated 24 Feb 2025
The Trade Slapper forex expert advisor (the Bot) has certain usage conditions and restrictions which you accept and agree to when you install and use the Bot to trade on the forex market. These conditions include:
- All forex trading and Bot usage is done at your own risk.
- The Bot must be used with the desktop computer MetaTrader 4 platform.
- The Bot may not be decompiled.
- The Bot is designed to be used with certain settings that make an attempt at mitigating risk, but they are not guaranteed to do so. Additionally, your decisions to change any of the settings could have dire consequences for your account balances.
- The Bot is free to use on a live account for 1 month. After this period, you must pay a quarterly licensing fee.
- Failure to pay the quarterly license fee will result in the Bot no longer placing slap and re-slap trades. However, the Martingale/child bots will continue to operate as normal.
- The Bot may be used indefinitely on demo trading accounts.
-
The Bot transmits the following information about your closed trades to tradeslapper.com in order for us to offer you customer service and to help troubleshoot issues you may encounter (a.k.a. "What on earth did the bot do?!?"):
- Currency pair
- Lot size
- Trade open date
- Trade close date
- Profit or Loss
- Broker server name
- Account number
- Trade comment
- Magic number
- Balance
- Equity
- Leverage
-
-
Forex Trading Risk Statement and Liability Agreement
Updated 24 Feb 2025By using products offered at TradeSlapper.com, you agree to have read and given weighted consideration to the below statements and facts.
Forex (foreign exchange) trading involves significant risk and is not suitable for all investors. Before engaging in forex trading, it's important to carefully consider the risks involved and to be aware of the potential for financial loss. The following are key risks associated with forex trading:
- Market Risk: Fluctuations in currency exchange rates can result in significant losses. The forex market is highly volatile and can be influenced by various factors such as economic indicators, geopolitical events, and market sentiment.
- Leverage Risk: Forex trading often involves the use of leverage, which allows traders to control larger positions with a relatively small amount of capital. While leverage can amplify profits, it also magnifies losses. Traders should be aware of the risks associated with leverage and use it judiciously.
- Liquidity Risk: The forex market is decentralized and operates 24 hours a day, five days a week. However, liquidity can vary depending on the currency pair and time of day. Low liquidity can lead to wider spreads and increased slippage, which may affect trading results.
- Interest Rate Risk: Changes in interest rates set by central banks can impact currency values. Traders should stay informed about monetary policy decisions and their potential effects on exchange rates.
- Political and Economic Risk: Geopolitical events, economic data releases, and political instability can all influence currency prices. Traders should be prepared for unexpected developments and their potential impact on the forex market.
- Counterparty Risk: Forex trades are often executed through brokers or financial institutions, exposing traders to counterparty risk. It's essential to choose a reputable broker with robust risk management practices to minimize the risk of default.
- Technical Risks: Technical issues such as platform downtime, connectivity issues, or software glitches can disrupt trading activities and lead to losses. Traders should have contingency plans in place to address technical issues promptly.
- Psychological Risk: Emotions such as fear, greed, and overconfidence can cloud judgment and lead to impulsive trading decisions. Maintaining discipline and adhering to a trading plan can help mitigate psychological risks.
- Regulatory Risk: Forex trading is subject to regulation in many jurisdictions, and regulatory changes can impact trading conditions and account protections. Traders should stay informed about regulatory developments and ensure compliance with relevant laws and regulations.
- Risk of Loss of Capital: Despite careful risk management, there is always a risk of losing the capital invested in forex trading. Traders should only trade with funds they can afford to lose and consider seeking professional financial advice if necessary.
- Automated Trading: Use of automated trading assistants, expert advisors, algorithms, bots, or bot orchestrators, does not absolve the investor of risk in any way. Any use of automated trading and the gains or losses made thereby are entirely the responsibility of the investor.
- U.S. Government Required Disclaimer - Trading foreign exchange on margin carries a high level of risk, and may not be suitable for all investors. The high degree of leverage can work against you as well as for you. Before deciding to invest in foreign exchange you should carefully consider your investment objectives, level of experience, and risk appetite. The possibility exists that you could sustain a loss of some or all of your initial investment and therefore you should not invest money that you cannot afford to lose. You should be aware of all the risks associated with foreign exchange trading, and seek advice from an independent financial advisor if you have any doubts.
- The purchase, sale or advice regarding a currency can only be performed by a licensed Broker/Dealer. Neither us, nor our affiliates or associates involved in the production and maintenance of these products or this site, is a registered Broker/Dealer or Investment Advisor in any State or Federally-sanctioned jurisdiction. All purchasers of products referenced at this site are encouraged to consult with a licensed representative of their choice regarding any particular trade or trading strategy. No representation is being made that any account will or is likely to achieve profits or losses similar to those discussed on this website. The past performance of any trading system or methodology is not necessarily indicative of future results.
- Clearly understand this: Information contained in this product are not an invitation to trade any specific investments. Trading requires risking money in pursuit of future gain. That is your decision. Do not risk any money you cannot afford to lose. This document does not take into account your own individual financial and personal circumstances. It is intended for educational purposes only and NOT as individual investment advice. Do not act on this without advice from your investment professional, who will verify what is suitable for your particular needs & circumstances. Failure to seek detailed professional personally tailored advice prior to acting could lead to you acting contrary to your own best interests & could lead to losses of capital.
- *CFTC RULE 4.41 - HYPOTHETICAL OR SIMULATED PERFORMANCE RESULTS HAVE CERTAIN LIMITATIONS. UNLIKE AN ACTUAL PERFORMANCE RECORD, SIMULATED RESULTS DO NOT REPRESENT ACTUAL TRADING. ALSO, SINCE THE TRADES HAVE NOT BEEN EXECUTED, THE RESULTS MAY HAVE UNDER-OR-OVER COMPENSATED FOR THE IMPACT, IF ANY, OF CERTAIN MARKET FACTORS, SUCH AS LACK OF LIQUIDITY. SIMULATED TRADING PROGRAMS IN GENERAL ARE ALSO SUBJECT TO THE FACT THAT THEY ARE DESIGNED WITH THE BENEFIT OF HINDSIGHT. NO REPRESENTATION IS BEING MADE THAT ANY ACCOUNT WILL OR IS LIKELY TO ACHIEVE PROFIT OR LOSSES SIMILAR TO THOSE SHOWN.
You as the client are in all ways responsible for any financial loss incurred while using products offered by this website. TradeSlapper.com and its owners are in no way responsible for losses experienced by users of our products. As much as possible, we have done our due diligence to eliminate all programming bugs discovered by or reported to us. However, because there is no perfect software, there may still be undiscovered bugs which could contribute to technical risks outlined above and financial loss. Please report any suspected bugs or glitches to us via our support page and will do our best to investigate and, where applicable, patch the bug and release an updated version of the product.
Information offered on this website is in no way a guarantee of financial success with specific returns on your investment. Past results do not guarantee future results. In fact, at any time, the exact opposite is possible. The markets change all the time. No one knows exactly what the market will do or else there wouldn't be a market. You could lose all your money trading on the forex market. Do no trade forex with money you cannot afford to lose, or you cannot recover from losing. We highly recommend you do not use any risky settings above "Occasional 2am wakeup" and even that setting must be used with vigilante caution and attention and with money you can afford to lose. We are neither financial planners nor advisors. Any opinions we share are our own and reflect some of our own personal experiences.
In conclusion, forex trading offers opportunities for profit, but it also carries significant risks. Traders should educate themselves about the forex market, develop a robust trading plan, and manage risk diligently to enhance their chances of success.
-
-
Privacy Policy
Privacy agreement between TradeSlapper.com (we) and the Client (you).
Information we may collect about you
The following information may be collected from you in order to facilitate the business relationship you voluntarily enter into when you download and use our products:
- Your first and last name
- Your billing address
- Your credit card information
- Your forex brokerage account numbers
- Your IP addresses
- Your closed forex trading transactions opened after the first run of the Trade Slapper
- Your browsing and messaging actions on TradeSlapper.com
How information is used
All of the above information is used to control what accounts our products are used with and for the calculation, issuance, and payment of invoices to collect licensing fees. Credit card information (if you choose this payment method) is transmitted directly from you to our payment processor, Stripe, in a payments window provided by the processor. We do not collect, log, transmit, or in any way record this information.
Disclosure of information
Where required by a lawful order, we may disclose any of your information we have collected to comply with such an order. We would immediately inform you when such a lawful order is received, unless the lawful order doesn't allow us to do so.
Cookie use
Cookies are used to facilitate logging in and out of TradeSlapper.com's client management system. This cookie data is not intentionally shared with any third party.
-
-
Contact Us
You are welcome to contact us at any time via our form (must be signed in) or an email to [email protected]. We are also fairly responsive on Discord.
-
-
*TradeSlapper.com and Trade Slapper are offered with no association, approval, or endorsement by Nurp or LeapFX. Trade Explorer licenses, if desired, may be purchased at LeapFX and a FED bot license, if desired, may be obtained at Nurp. Trade Slapper will work with any of these bots for which you have a valid license. Trade Slapper Deluxe includes our own Martingale bot, which is a substitute for Trade Explorer and the FED bot, and will also work with any of these bots or their clones.

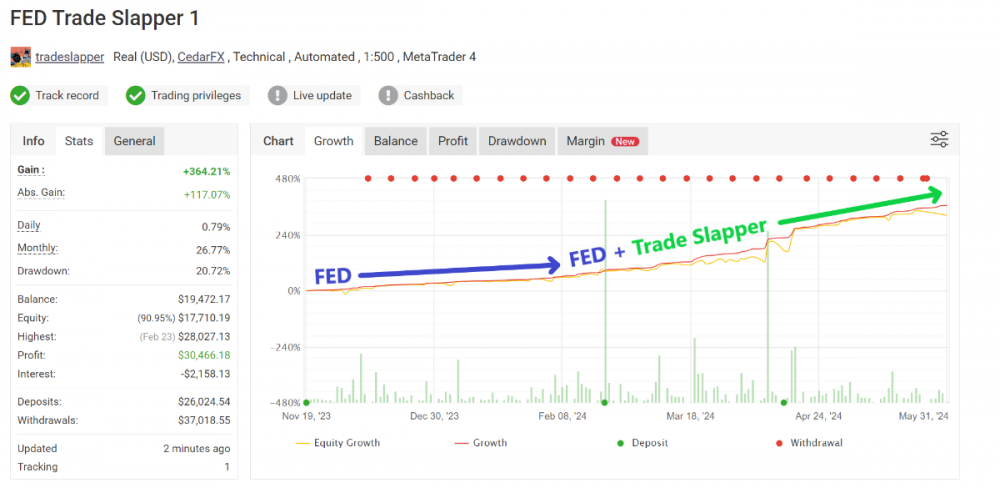
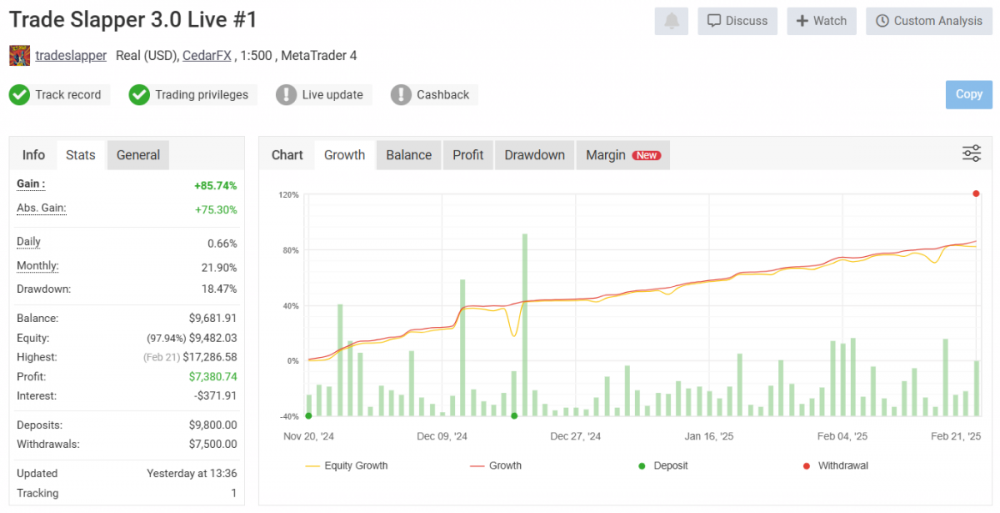
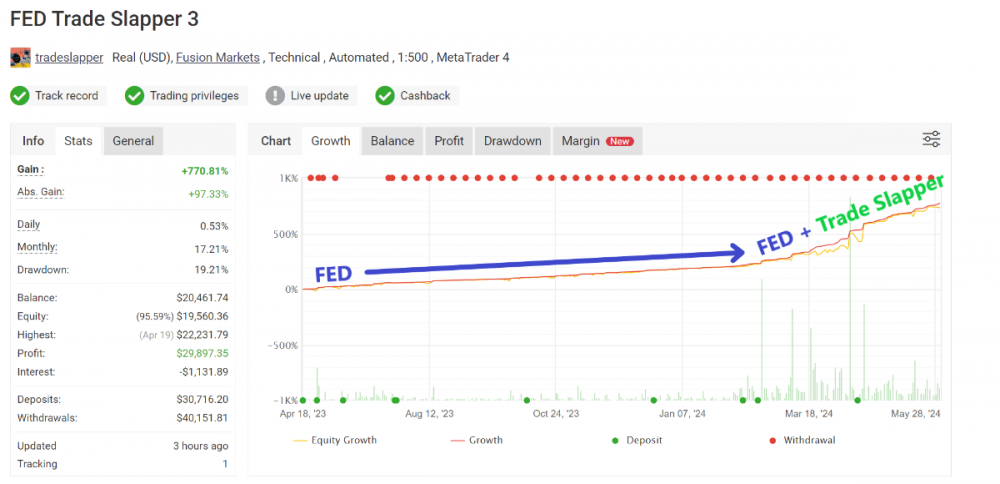




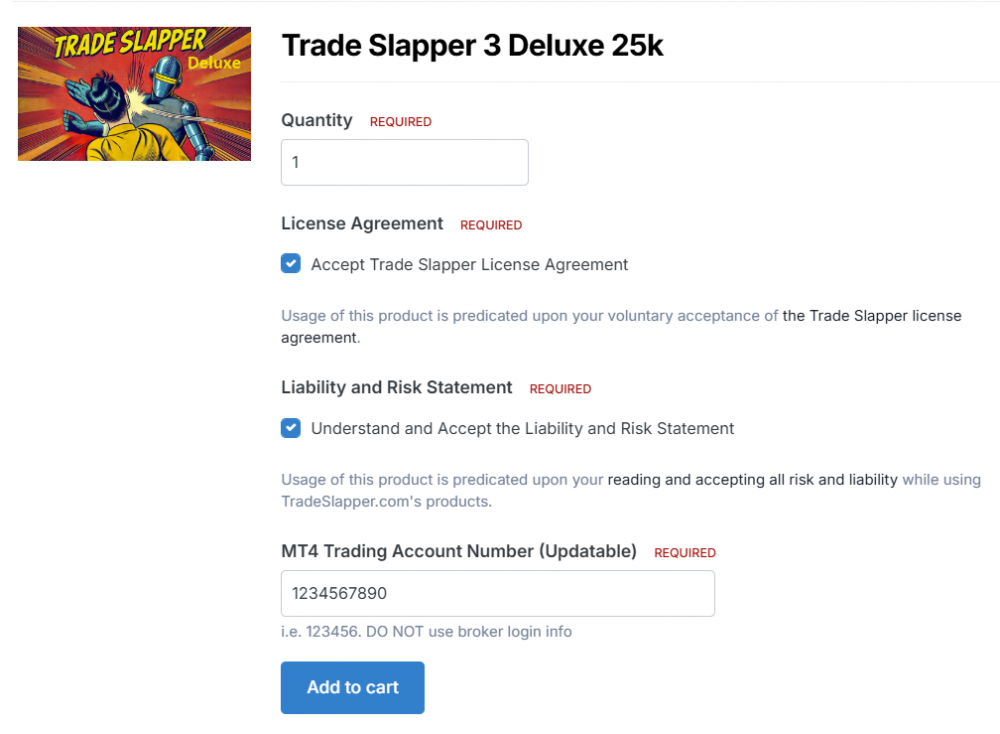
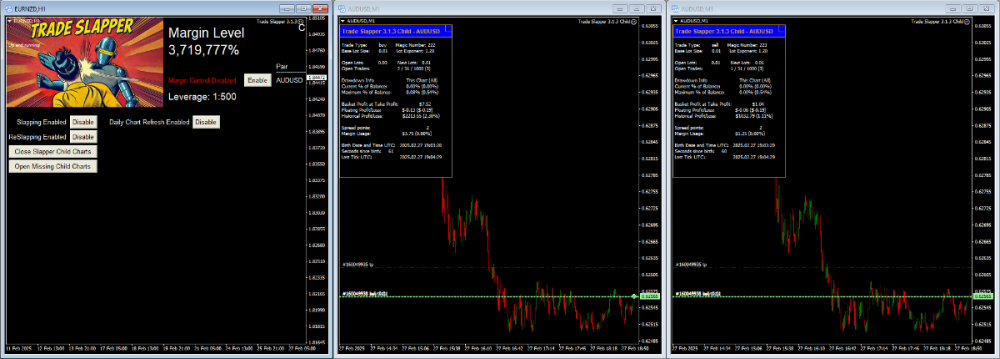
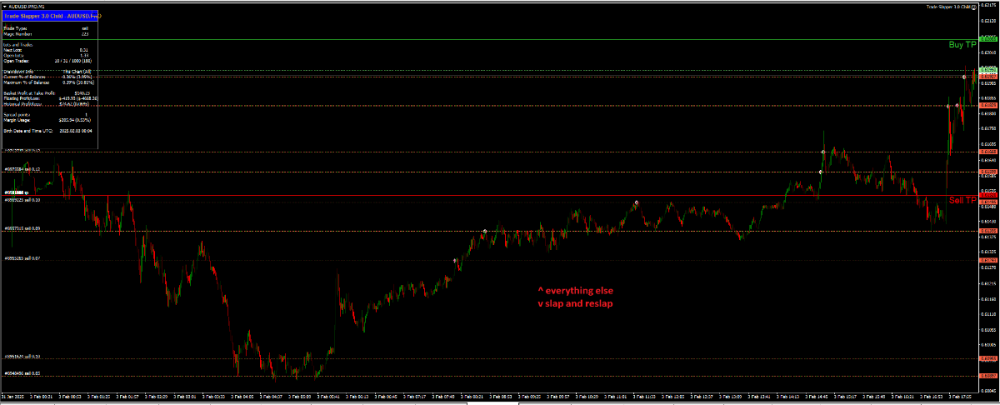


![More information about "Trade Slapper [deprecated]"](https://tradeslapper.com/uploads/monthly_2024_05/product.thumb.png.1661c1d11510266ce698b0f89279b9ee.png)